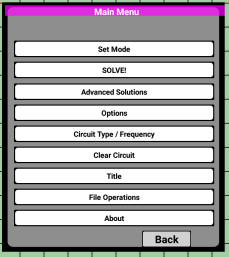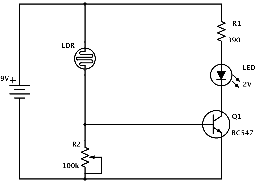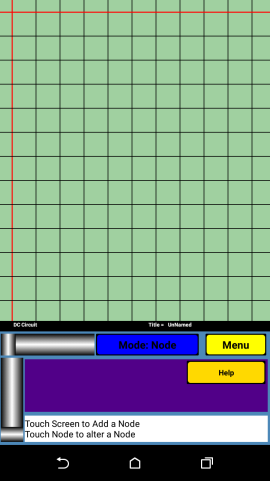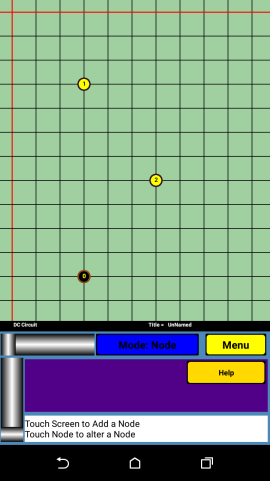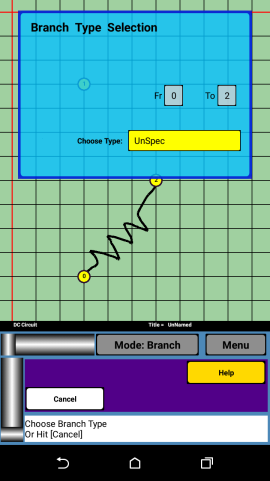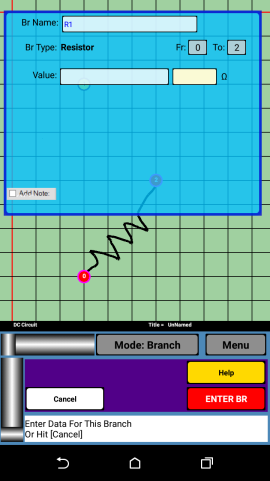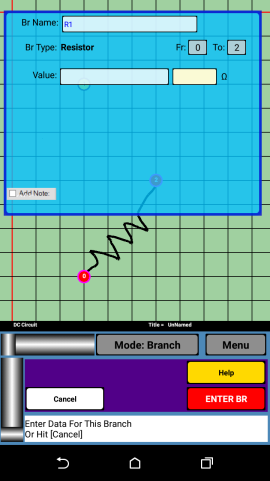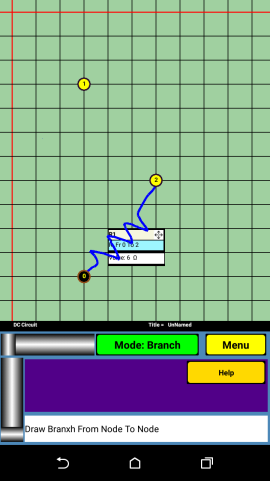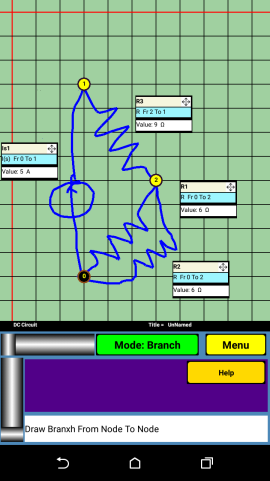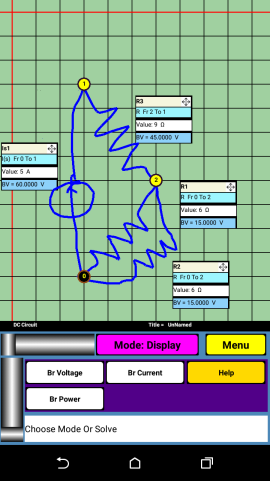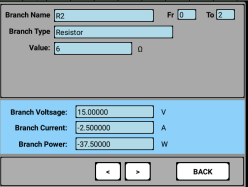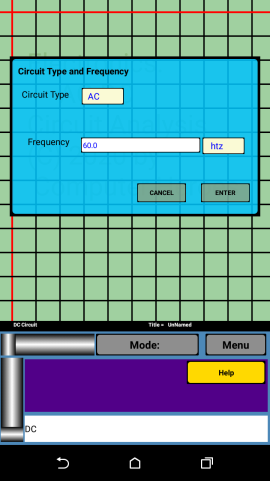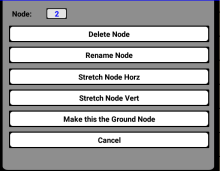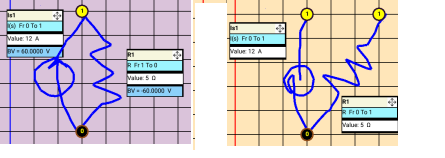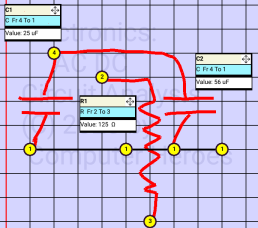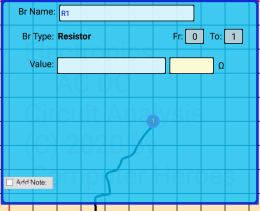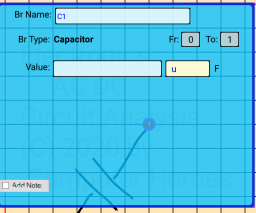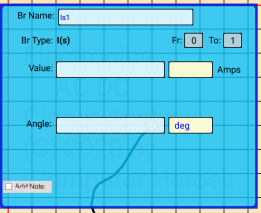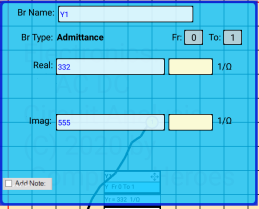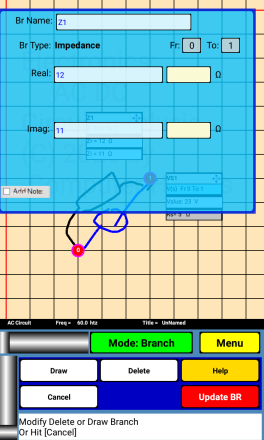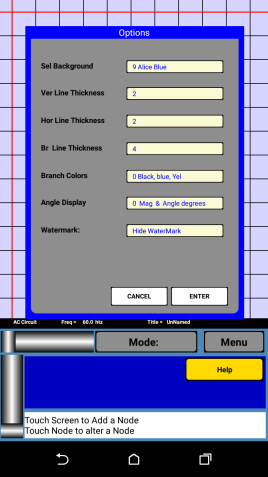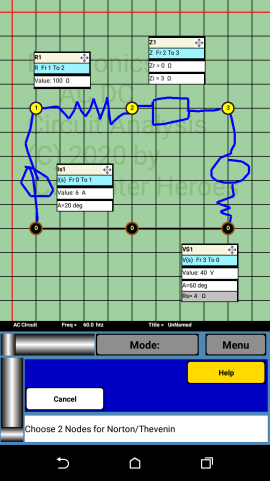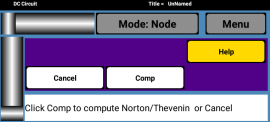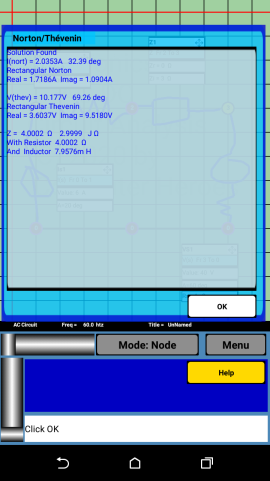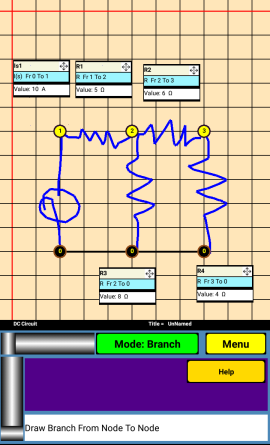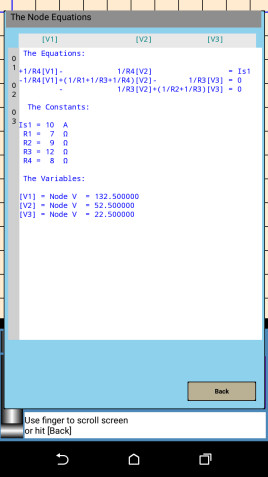To draw the branches the user first puts the App in Branch Mode by clicking the Mode button and choosing Branch.
For DC Circuits there are 9 types of Branches, which the user can choose.
- R – Resistor
- C – Capacitor - note not active in a DC Circuit
- L – Inductor - note not active in a DC Circuit
- I(s) – Current Source
- V(s) – Voltage Source
- VCCS – Voltage Controlled Current Source
- VCVS – Voltage Controlled Voltage Source
- CCCS – Current Controlled Current Source
- CCVS - Current Controlled Voltage Source
When the user draws a branch connecting 2 nodes they will be given a choice in a dropdown list and should use it to tell the app
what kind of branch they have just drawn.
Depending on the type of branch, it may allow for the user to enter additional information. The information to be entered, for
each branch is described first This is followed by a description of the specific information required for certain types of branches.
See Fig 14
The first line includes the Entry Box, which holds the name of the Branch. The App chooses a name for the branch depending on the
type of Branch, but the user may give the branch a different name. For example the first resistor will given the unimaginative name
of R1.
The second line contains the branch type and the nodes (From and To) which the branch contains. These are unchangeable by the user.
The 3rd line is for the Value label, the Value Entry box, the value multiplier and finally the units of the branch. For example the
resistor has a multiplier drop down list of nothing, K (for Kilo), or M for Mega; and a resistor has a units of ohms.
Every type of Branch has a checkbox near the bottom, which allows the user to add a line to the branch label with a note
The 4 types of controlled source branches, VCCS, VCVS, CCCS, and CCVS allow for the user to select a branch which controls them. For
a Voltage Controlled Source, any type of branch can be a controlled branch, for a Current Controlled Branch, the Control Branch must
be a resistor. The control voltage for a control branch is the rise in voltage (which could be negative in value) from the Fr node to
the To Node. The control current for a control branch is the current flow (which could be negative in value) from the Fr node to the
To Node.
The voltage Source as well as the VCVS, and the CCVS have an addition option that other types of branches don’t have. These have the
option of adding a resistor in line with the voltage source or controlled voltage source. Circuits where all Voltage Sources are
paired with a resistor in series are in some ways easier for a computer to handle than lone voltage sources, however these Apps can
handle both types.
To draw the branches the user first puts the App in Branch Mode by clicking the Mode button and choosing Branch.
For AC Circuits there are 11 types of Branches, which the user can choose, the same 9 branch types available, plus 2 new
types, Z Impedance, and Y Admittance.
For AC Circuits there are 11 types of Branches, which the user can choose.
- R – Resistor
- C – Capacitor
- L – Inductor
- Z - Impedance
- Y - Admittance
- I(s) – Current Source
- V(s) – Voltage Source
- VCCS – Voltage Controlled Current Source
- VCVS – Voltage Controlled Voltage Source
- CCCS – Current Controlled Current Source
- CCVS - Current Controlled Voltage Source
Depending on the type of branch, it may allow for the user to enter additional information. The information to be
entered, for most branch is described first This is followed by a description of the specific information required for
certain types of branches. See Fig 15
The first line includes the Entry Box, which holds the name of the Branch. The App chooses a name for the branch depending
on the type of Branch, but the user may give the branch a different name For example the first resistor will given the
unimaginative name of R1.
The second line contains the branch type and the nodes (From and To) which the branch contains. These are unchangeable by the user.
The 3rd line is for the Value label, the Value Entry box, the value multiplier and finally the units of the branch. For example
the resistor has a multiplier drop down list of nothing, K (for Kilo), or M for Mega; and a resistor has a units of ohms.
Every type of Branch has a checkbox near the bottom, which allows the user to add a line to the branch label with a note
The types of I(s) Current Source and V(s) Voltage Source, in the AC circuit, have an additional Entry Box and Drop Down List
which allows the user to enter the Numeric Angle and the units of the angle, (in degrees or in radians)
The 4 types of controlled source branches, VCCS, VCVS, CCCS, and CCVS allow for the user to select a branch which controls them.
For a Voltage Controlled Source, any type of branch can be a controlled branch, for a Current Controlled Branch, the Control Branch
must be a resistor. The control voltage for a control branch is the rise in voltage (which could be negative in value) from the Fr
node to the To Node. The control current for a control branch is the current flow (which could be negative in value) from the Fr node
to the To Node.
The voltage Source as well as the VCVS, and the CCVS have an addition option that other types of branches don’t have. These have the
option of adding a resistor in line with the voltage source or controlled voltage source. Circuits where all Voltage Sources are
paired with a resistor in series are in some ways easier for a computer to handle than lone voltage sources, however these Apps can
handle both types.
The final 2 Branch Types (Z – Impedance, Y – Admittance) follow a slightly different format than the others The 1st 2 lines are the
same, and the last line to add a note are the same, but instead of a single Value line with a Multiplier drop box, these types have
2 input boxes each with an associated drop box, to allow for the input of a Real and Imaginary part of the impedance or Admittance.
When a user has finished entering a branch, and has not hit the 1st node for the next branch (or when previous branches have been
entered, and the user comes back to Branch Mode) The user may modify a branch by clicking on a branch’s label. A screen similar to
the Branch entry screen will come up.
Notice that the buttons in the lower part of the screen are slightly different than the buttons for ENTERING a branch. The user may
hit [Delete] to delete the branch completely. He may hit [Cancel] to leave the branch alone. The user may modify the screen data and
then [UPDATE] the Branch. Finally the user may also draw more drawing strokes onto the branch by clicking the [DRAW] button. There
is no way to undrawn anything, There is also no way to change the type of a branch. If you want to do that, you should delete the
existing branch and then enter a new branch in it’s place.